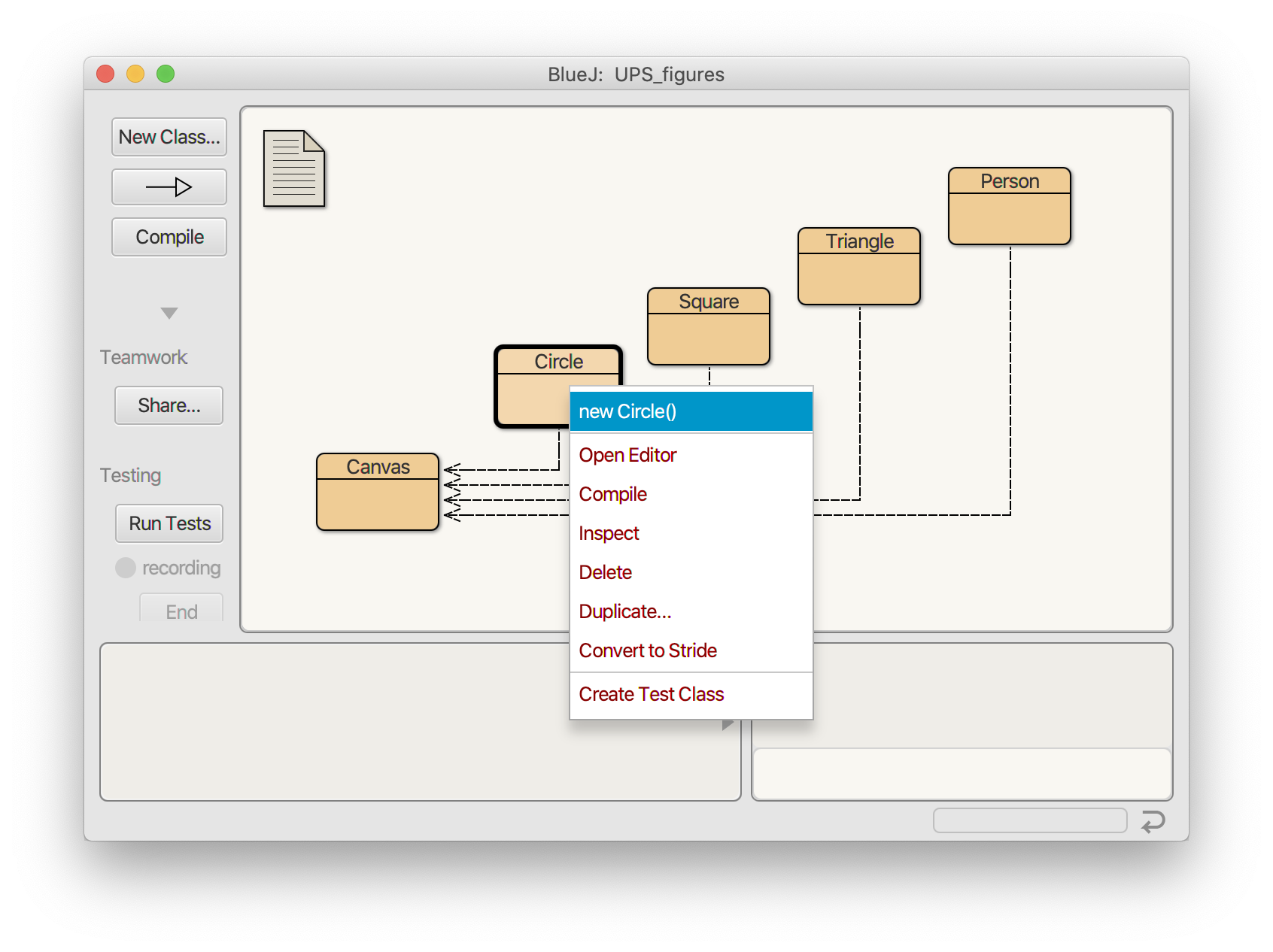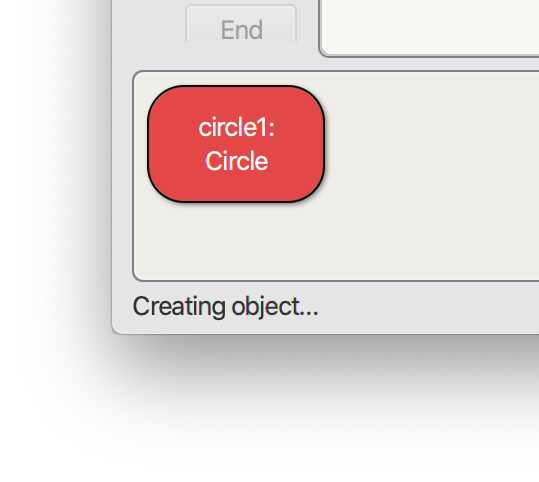.dmg). Once you find it in your Downloads folder and double-click it, you should see a window like the one below. Click on the BlueJ icon and drag it to the folder. You're done!
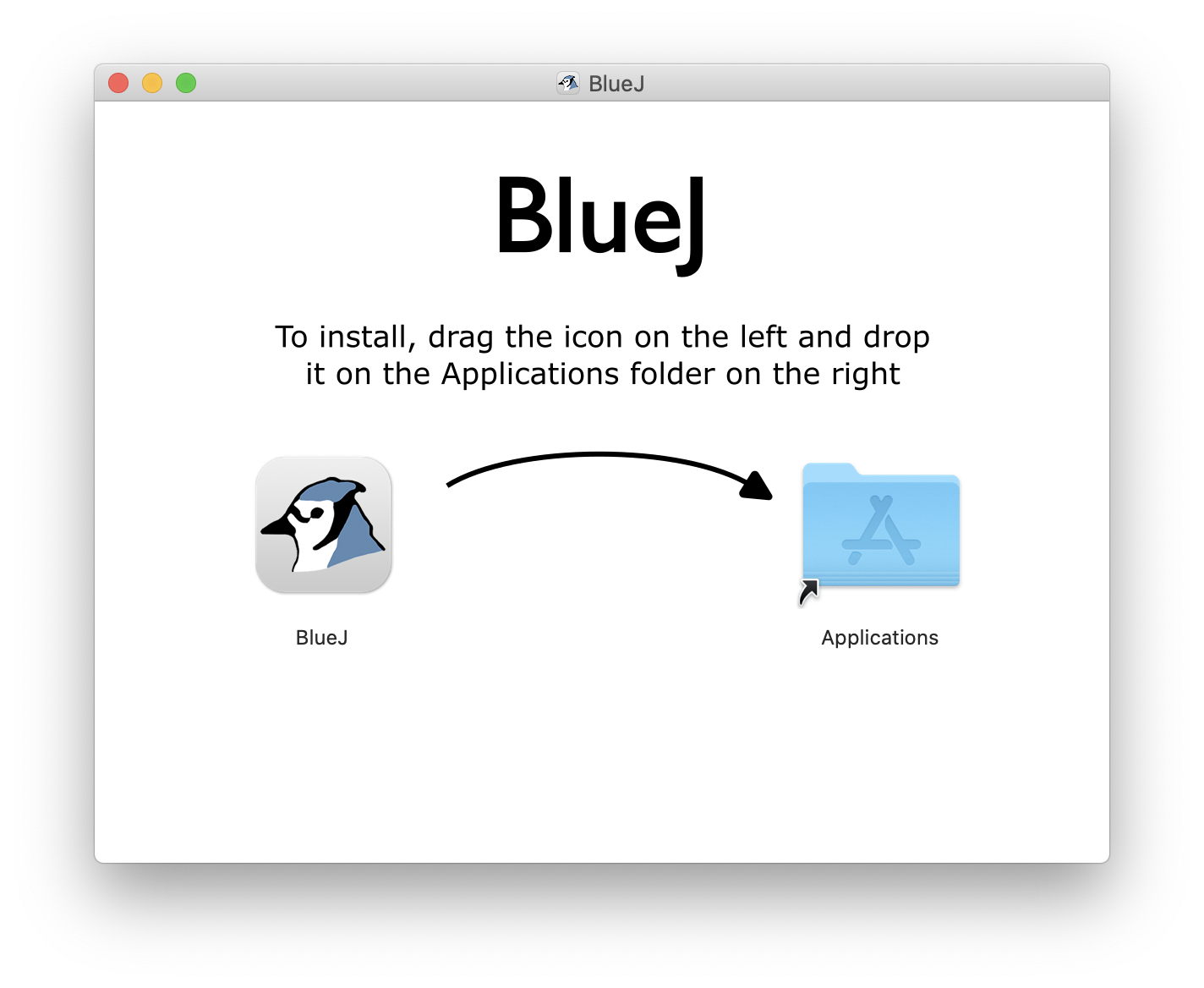
.java), a file called package.bluej that stores information about the project, and some other odds and ends. To make it easier to download, I've zipped up the UPS_figures project folder into a .zip archive. After downloading it, extract its contents, open the folder, and double-click on the package.bluej file to open the project in BlueJ. (Raise a hand if you need some help extracting the files from the .zip archive.) You should end up seeing a window like this:
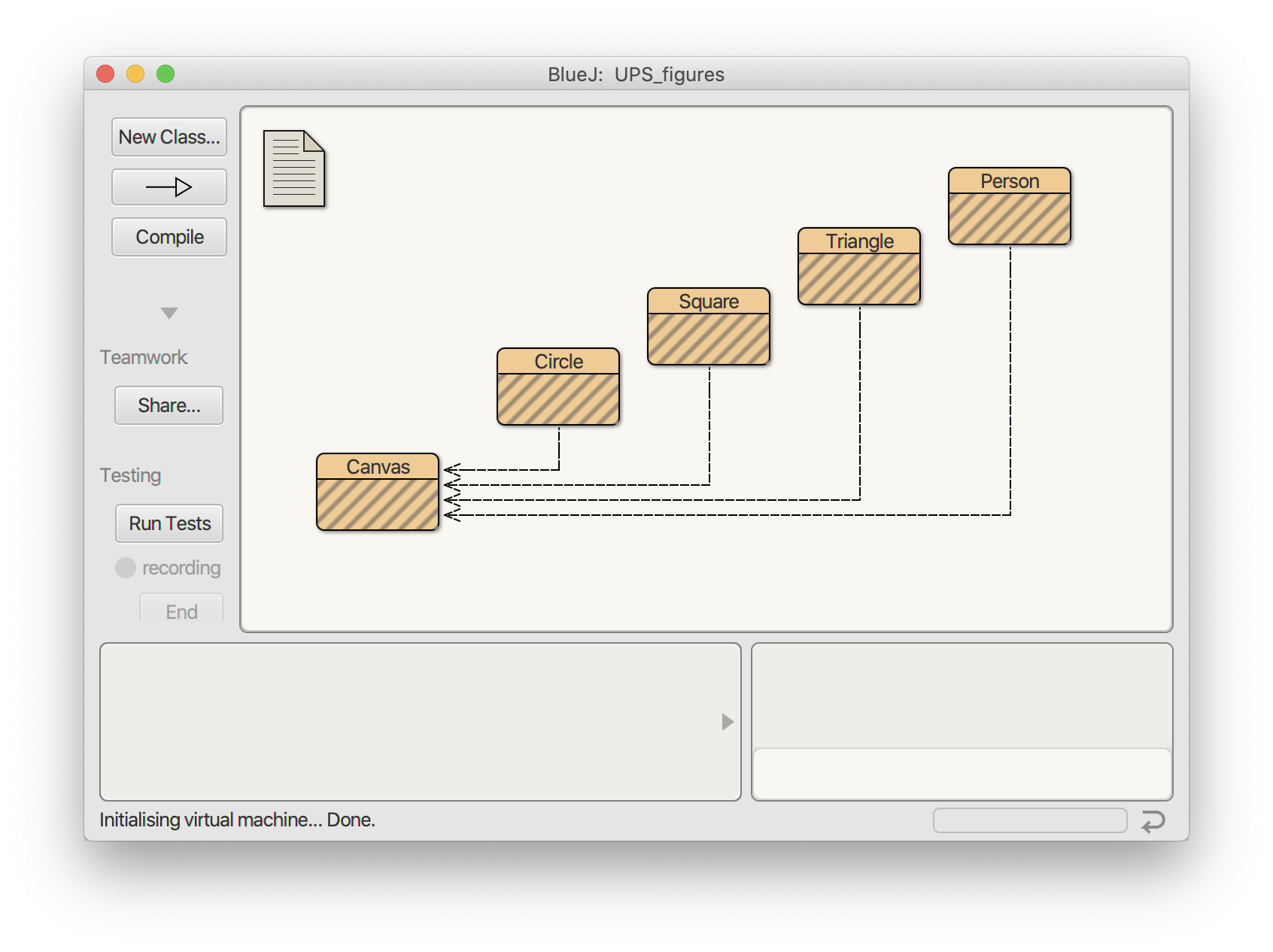
package.bluej, it's because you didn't really extract the project from the .zip archive. (Windows, in particular, can fool you into thinking it's extracted when it's really not since it lets you "browse" the files in the archive while they're still compressed.) Quit BlueJ, double-check that you extracted the files from the archive, and try again if this happens to you.
If you get an error message saying "BlueJ could not find any Java systems. A JDK must be installed to run BlueJ", it means BlueJ can't find the Java software it needs. Either you didn't use the installer that had the JDK included, or something went wrong. There's an entry in the BlueJ FAQ that can help you sort things out.